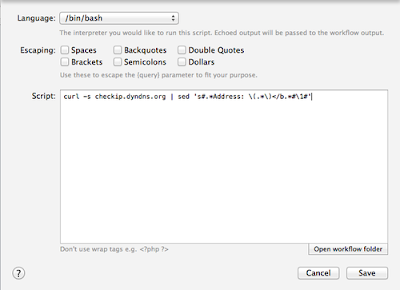As per previous post, I attended HITB 2013 Amsterdam in April. I decided to do the mobile hacking course run by Blake Turrentine from HotWan, @Pod2g & @P0sixninja.
One thing I picked up from the course was the remote debugging of user land applications using lldb. In order to do this you need to have the following:
- A mac with Xcode installed
- Jailbroken Device (iOS.6.1) running ssh
- hdiutil attach /Applications/Xcode.app/Contents/Developer/Platforms/iPhoneOS.platform/DeviceSupport/6.1\ \(10B141\)/DeveloperDiskImage.dmg
- mkdir debug
- cd debug
- cp /Volumes/DeveloperDiskImage/usr/bin/debugserver .
- nano entitlements.plist
- copy and paste the text below into the terminal window
<plist version="1.0">
<dict>
<key>com.apple.springboard.debugapplications</key>
<true/>
<key>run-unsigned-code</key>
<true/>
<key>get-task-allow</key>
<true/>
<key>task_for_pid-allow</key>
<true/>
</dict>
</plist>
- press ctrl+x to quit, then Y to save and hit return to exit nano
- You should have something like below if you cat entitlements.plist
- If you don't want to make the entitlements file just download it from the link here
- codesign -s - --entitlements entitlements.plist -f debugserver
- hdiutil detach /Volumes/DeveloperDiskImage/
- Starting usbmuxd to forward local port 2222 on my mac to 22 on the remote device
- Use scp to copy to Device, when prompted enter the password for the root account on your Device (iPad / iPhone). You could use cyberduck or any file transfer application you have.
- scp -P 2222 debugserver root@localhost:/var/root
Step 7 - ssh onto the device, start the debugserver and select a port for the server to listen on:
- ./debugserver localhost:1234 --attach=<TheProcessNameYouWantToDebug>
dyld: Library not loaded: /Developer/Library/PrivateFrameworks/ARMDisassembler.framework/ARMDisassemblerReferenced from: /private/var/root/./debugserverReason: image not found
You need to start Xcode with the device connected via usb to your mac and navigate to Window > Organizer (or press cmd + shift + 2) then select the Devices and choose your device from the left hand side pane and ensure the device is configured for development (see apple developer documentation here)
Step 8 - If the debug server has started ok and is listening the terminal session will appear to hang as below:
If you are not enrolled in the Apple developer program and have no intention too then you can mount the "DeveloperDiskImage.dmg for 6.1" again (as per step 1) and copy the contents of /Volumes/DeveloperDiskImage/Library to the /Developer directory on the device. This worked for me before I realised you needed to enrol the device as a development device :)
Step 9 - If you are using usbmuxd you will need to ensure the port you just set the debug server to listen on is being forwarded from your mac over usb to the remote port (if you are using IP add to connect to the device you don't need to worry about this).
Step 10 - On your mac you can now start lldb
- sudo ./Tools/iPhone/usbmuxd/usbmuxd-1.0.8/python-client/tcprelay.py -t 1234:1234
- Type lldb at a command prompt
- Once lldb console has started type platform select remote-ios and hit enter.
- process connect connect://localhost:1234
Step 12 - You are now attached to the process and can debug using lldb commands
- register read
- bt
I need to do some more work with lldb as I have never really used it, I'm hoping this will be a useful way to look into some apps I have been wanting to reverse for a little while.